Windows 8 offers a number of new personalization options which make Windows one of the most personal operating systems. And screen recording is a great option when you want to record on-screen activities that you perform on your computer. Typically, users record their screen to create instructional videos on how to use a particular program, to provide tips and tricks in playing a certain game, and to prepare presentations. Listed below are several recommended screen recorders for windows 8 that you can use.
Ripcorder Cam lets you capture and record your mac's webcam video, and share your screen on webcam. Using Ripcorder Cam, you can make movies using either webcams (such as mac's FaceTime/iSight camera) or on-screen activity of your mac. You can use Ripcorder Cam to, for instance, create demo movies of mac’s screen activities. Ripcorder Screen Graphics & Design Air Chalk Education iPeekCam Video Ripcorder Video Video Ripcorder Audio Music Ripcasting Cam (Webcam Streaming) Video More ways to shop: Visit an Apple Store, call 1-800-MY-APPLE, or find a reseller. Choose your country or region.
Eligible Tools to record screen on Windows (7,8 and 10)
1. Best screen recorders for Windows
2. Easy way to screenshot Windows 8
- Η οθόνη Ripcorder φαίνεται να αποτελεί καλή επιλογή για την καταγραφή της οθόνης μου σε υπολογιστές Mac. Το iPhone δεν διαθέτει αποκλειστική εφαρμογή καταγραφής οθόνης.
- Ripcorder Screen for Mac OS X 1.1 Ripcorder Screen lets you create movies from your mac's on-screen activities. Ripcorder Screen will capture whatever is played on your mac's display into a QuickTime movie.Ripcorder Screen lets you create movies from your mac's on-screen activities.
Best screen recorders for Windows
1
Apowersoft Screen Recorder Pro
For recording desktop on Windows 7/8/10, you can use Apowersoft Screen Recorder Pro which is highly rated by many users. It’s capable of recording HD video along with multiple audio sources (System sound, Microphone or both). Also, the resulted video can be saved in various formats, such as AVI, MP4, WMV, MKV, etc. Moreover, it also comes with some handy tools that enable you to make screenshot, schedule recording task and upload video to YouTube and FTP server. You can click the button below to download it.
This application also works on Mac computers as well. There’s no limit to the number or length of video that you can record so you can certainly come back for more screen recording. Since it offers powerful features and produces high-quality videos, Apowersoft Screen Recorder Pro can be considered as the best screen recorder for your windows 8 screen.
- Make screen recording on Windows 7/Vista/8/10 in exceptional quality
- Simultaneously records both audio and video track
- Capable of recording audio separately – which comes in handy if you prefer to record the sound only
- Records all or part of the screen through Custom-screen mode and Full-screen mode
- Records audio and video from Skype and G-Chat through Webcam Capture mode
- Creates recording tasks to make the program to record screen automatically
Price: $39.95
Size: 15.5MB
Additional Functions: Screenshot, Real Time Editor, Task Scheduler, Video Uploader
If you prefer a free workaround and want to use it directly, there’s a lite version available that is called Apowersoft Free Online Screen Recorder. It’s a free web-based program that allows you to use it on webpage as long as the network goes well.
The following steps will show you how to record Windows 8 PC screen for free with this online app.
- Go to the site of Apowersoft Free Online Screen Recorder.
- Click the “Start Recording” button to launch this recorder. If this is your first time visit, you will be told to download a simple launcher so that you can utilize it normally. And you don’t need to download it again for using it next time. It is a once-for-all job.
- After finishing the initializing process, it will pop up a free screen recorder with friendly user interface. On seeing it, you are allowed to preset some settings like audio input resource, output format, and hotkeys as you prefer.
- Choose one recording mode from all options. It supports record a specific region, full screen as well as web camera. According to your actual situation, select the area that you want to record then.
- To begin the recording, click “REC” button and it will start immediately. During recording process, you can make real time editing to your video by adding various texts as well as marks. If you want to end the recording, click the pause button to choose to publish files (video or image), continue recording or start over.
- Before it publishes video, you are allowed to choose output format and file location. And you can upload it to YouTube, Showmore and many other sites.
2
Bandicam – Compact and cost-effective screen capture
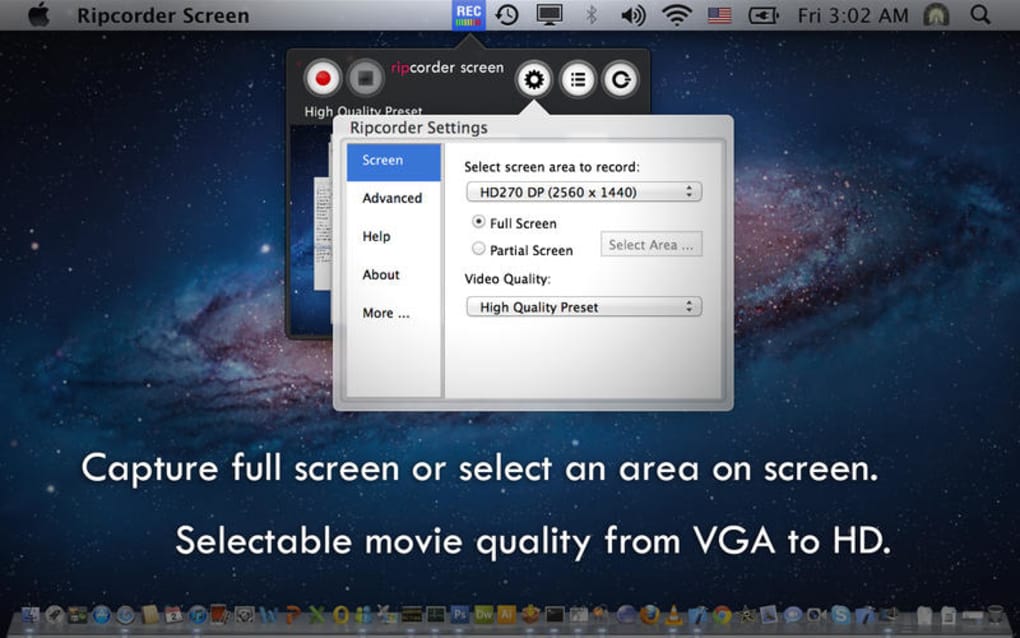

Bandicam is a video capture software that’s designed for recording games. You need to download the program and register so you can access the full version. It lets you record Windows 8 screen as you play your desired online game.
- Great at recording games particularly Minecraft
- Works well on recording games that use OpenGL or DirectX graphic technology
- Shows the number of frames per second (FPS), and allows you to save the statistics
Price: $39
Size: 8.5MB
Additional Function: Screenshot
For online game players who want to record their gameplay, Bandicam is a viable choice. However, the main drawback is that the software doesn’t record audio. Also, some users complain about the poor video quality.
3
Fraps – Multifunctional application for screen recording

Fraps is a famous screen recorder which works well on Windows 7 and 8. When using it, you are allowed to record your voice along with the video. So that you can add your voice commentary in your videos. Furthermore, this application is equipped with a screenshot tool which enables you to capture any scene happening on screen.
- Enables you to record high definition videos along with sounds (System sound, microphone or the both).
- Great ability to record gameplay videos with graphic technology of OpenGl and DirectX.
- Takes little space in your hard drive.
Price: $37
Size: 2.22MB
Additional Function: screenshot
Although Fraps features small storage and low price to pay, it still falls short of supporting multiple formats for the output video. For this case, you may consider seeking alternatives to Fraps screen recorder.

4
Camtasia – Comprehensive screen video capture
Camtasia is a paid Windows 8 screen recorder that offers diverse functions. There are separate downloadable programs for Windows and Mac. It’s great for editing and personalizing screen recorded videos.

- Lets you record your screen on Windows 8 and personalize your video
- Offers different themes and animated backgrounds
- Imports videos, images, and music to enhance your video
- Sends your video to YouTube
Price: $199
Size: 238.7 MB
Additional Function: Screenshot, Edit, Convert
Recorder Screen Pc
Basically, the application does its job well but the prices are just too expensive, ranging around $200 for the basic bundle plus another $90 for upgrades.
Camtasia is a good option if you’re willing to shell out money to use a dependable Windows 8 screen video capture program. Fraps is a screen recorder specifically designed for capturing online gaming but you’ll have to sacrifice quality. If you’re looking for a completely free solution that provides top quality videos and useful features without letting you pay for anything, Apowersoft Free Online Screen Recorder is best recommended.
Now that you have learned how to record screen on Windows 8, some of you may wondering how you could possibly snapshot whatever you see on the screen and save as image files for future use.
Easy way to screenshot Windows 8
The default method of pressing shortcuts can be achieved by depressing the “Alt” + “PrtScr” to screenshot a single active window and “Win” + “PrtScr” to capture whole screen. If you are in search for more advanced way to capture screen on Windows 8 computer, Apowersoft Free Screen Capture is highly recommended as it comes with more powerful functions as compared with the former method. It’s an all-round screen capture tool that works perfect on taking screenshots, making quick edits and sharing image online. With it, you can take screenshots on Windows 8 with a single keystroke.
- Navigate to the webpage of Apowersoft Free Screen Capture on your browser and click “Launch Application” to run it on your computer. Or you can directly download it and install it on your PC.
- If needed, you can click “Tools” and select “Options” to change the settings as you wish.
- Click the camera icon or “Print Screen” hotkey to start capturing.
- Click and drag you mouse to the region you desire to snapshot and then release your mouse. Then you can annotate the screenshot with the provided editing options.
- After that, just click “Save” button to keep it on your hard disc.
Recorder Screen Windows 10
Related posts:
Ripcorder Screen
Edit This